Notifications
Learn about the different notifications that are avaiable when a test run is completed. Notifications are only sent out when UI changes are found so users are not swamped with emails.
1. Email Notifications
When a test run finds UI changes, an email notification is sent out containing a link to the test results. In the Dashboard, you can subscribe/unsubscribe to email notifications for a Test Group by toggling the checkbox.
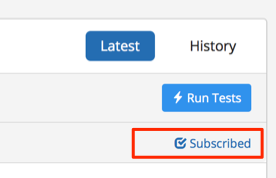
2. Slack Notifications
To add Screener notifications to your Slack channels: Start by setting up an incoming webhook integration in your Slack team.
On the incoming webhook configuration page, choose a channel to send notifications. Then click "Add Incoming Webhooks Integration":
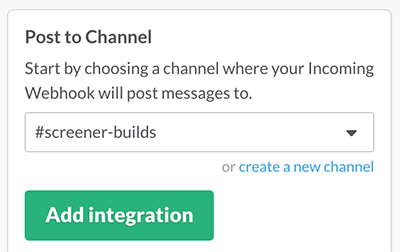
After submitting, you will be taken to a new page which has your unique Webhook URL, found under "Setup Instructions". Copy the Webhook URL:
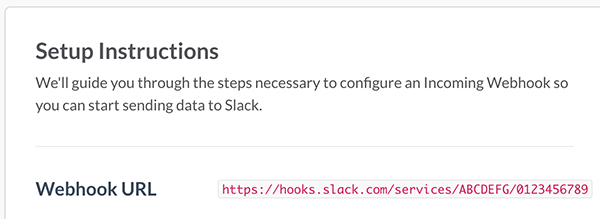
Go back to your Screener Dashboard, open the "Integrations" menu and click on "Webhooks":
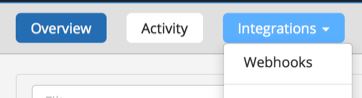
In the Manage Webhooks dialog, paste the Slack Webhook URL. Click "Add Webhook", then click "Save".
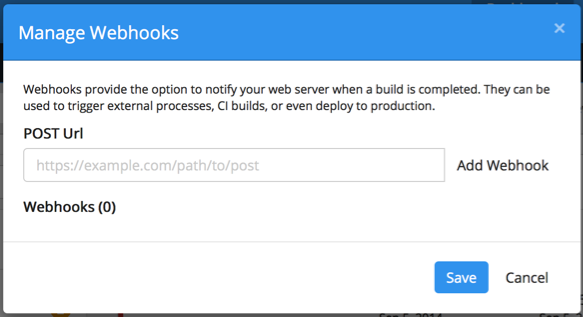
That's it! When your tests finish running, you will now receive Screener test notifications in your Slack channel:

?screener.filter.hasChanges=true
3. Hipchat Notifications
To add Hipchat notifications, you will need to add a webhook similar to the Slack example above.
First, in your Hipchat "Home" page, click on "Group Admin" in the top menu (you will need to have group admin permissions). Next, in the "Group Admin" page, click on the "API" tab.
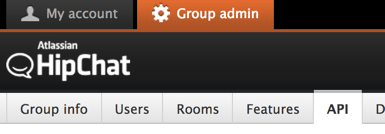
You may be asked to enter your password. Next, in the "API Auth Tokens" page, select "Notification" as the token type, add a label name for the token, and click on "Create token". This will create a new API token. Copy your API token (auth_token).
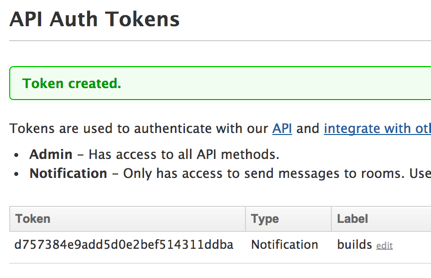
Next, find the room ID for the chat room you want your test notifications posted to. Go back to the Hipchat user home page, then click the "Rooms" tab. From the list of rooms, click on the room name. Copy the room ID (API ID).
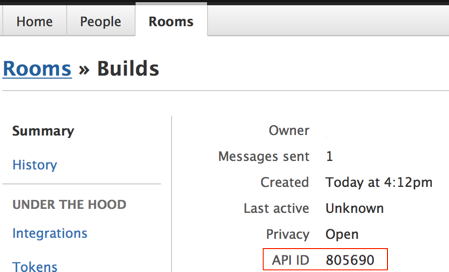
In Screener, add a Screener webhook. You will need to navigate to the Dashboard page. Click on "Webhooks":
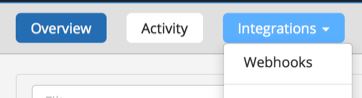
Add the Hipchat URL:
https://api.hipchat.com/v1/rooms/message?format=json&auth_token=[hipchat-api-token]&room_id=[hipchat-room-api-id]
Click "Add Webhook", then click "Save".
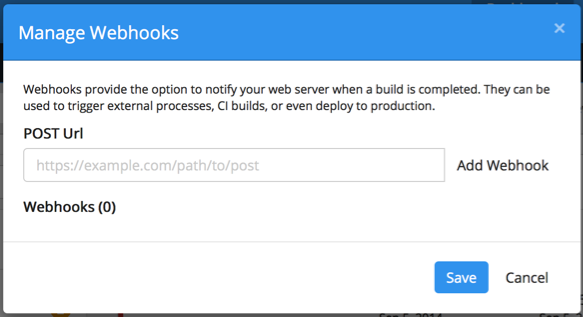
That's it! When a test run finds UI changes, you will now receive a notification in your Hipchat room with a link that takes you to the Screener test results.